Learn the PD/GO System Version 3 Editor Tools
Save and continue
Bold text style (Ctrl+B)
Italic text style (Ctrl+I)
Align left
Align center
Align right
Align full
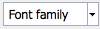
Change your font from the default setup when your site was designed
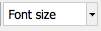
Change your font size from the default setup when your site was designed
Change text color
Highlight text with color
Insert special character
Makes the selection to be superscripted
Spellcheck
Insert a new image*
Inserts a new table at the current location*
Insert a new link*
Unlinks the current selection/removes all selected links
Insert a new anchor*
Cut (Ctrl+X)
Copy (Ctrl+C)
Paste (Ctrl+V)
Paste as plain text
Paste text from a Word document (Be careful never to paste content from a Word document without using this button. This could damage your page)
Undo the last operation (Ctrl+Z)
Redo the last operation (Ctrl+Y)
Bullet list
Ordered list/numbered list
Inserts a new horizontal ruler
Outdent/decrease indentation
Indent/increase indentation
Insert Flash Media (Flash Media file url must be provided)
Edit or add HTML code. This is an advanced feature. Please do not use this feature if you are not comfortable editing HTML code.
Find and replace
*More details below
More information on some of the more complex features of the PD/GO System Version 3 Editor
Insert an Image. This button is used to insert an image. Once you click the icon, a box will appear. Select the "Click Here to view your Image Gallery" button. Your options include:
- Upload a new image to your Image Gallery via the “Quick Upload” option at the bottom of the Image Gallery window
- Select an image from your gallery by clicking on it (it may be necessary to click the “Next >>” link to view the next page of images)
- Selecting an image from the PD/GO System gallery (top left)
- Search either gallery for a specific image based on previously entered keywords.
Just click on which picture you want to insert and you're done!
A couple of tips on helping images look good on the page:
- Alignment. Once your image is inserted, use the alignment icons to right or left justify the image. The text will wrap.
- Spacing. If you would like more space around your image, click on your image and hit the image icon again. Then select the "Appearance" tab. You can use the vertical or horizontal space options to add space around the image.
- Border. By default, your images will be inserted with a 1 pixel black border. You can remove or edit the width of the border around your image by selecting the image & clicking the image icon. Click the "Appearance" tab and enter a 1, 2 or 0 to set the border width in the the border box
Insert a Table. Click on the page where you want to insert a table and choose this function. A box will open up and ask how many columns and rows you want. Then click on the edge of the table and guidelines will pop up on the edges. Drag the edges out to the desired size. The click on a table cell to type text or insert an image.
To edit your table, click within the table and choose the table function again. You can adjust these features:
- Cell padding & spacing
- Color (border or background)
- Border size
To add rows and columns, select your table and hit your RIGHT mouse button. This will give you a list of the many additional features available to edit your table including:
- Inserting or removing rows or columns
- Merging or splitting cells
- Properties of just a single cell, row or column (including border or background color)
- Overall table properties
Insert a Link. A hyperlink (or ‘link’) is text or images that, when clicked, take the visitor to another place on the internet. To create a link, the destination location must exist. First, select (ie highlight) the text or image that you wish to make into a link, then click this icon. The Link pop-up box will appear. There are a few Link Types:
- Link URL. Type or copy in the address on the web where you want to link (such as www.yahoo.com)
- Internal Link. Select from the list a page within your website
- Email. Use this line to type in an email address.
- Anchor. Link to an anchor you have already designated (see more details below)
- Target. Use this feature to open your link in a new window
Insert an Anchor. To link to a specific place on the page, you first need to designate an anchor. Just put the cursor where you want the anchor, hit the anchor button and give your anchor a name. Then you will need to select the text or button that you want to link to the anchor, choose the "link" icon and drop down to the anchor menu. Then select your anchor name.

